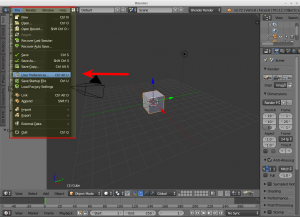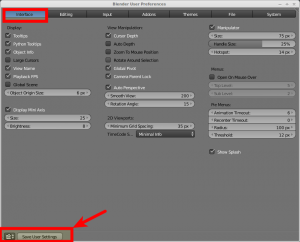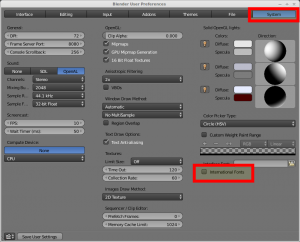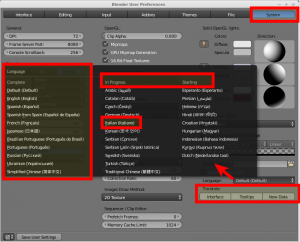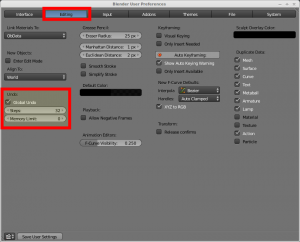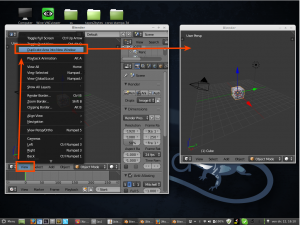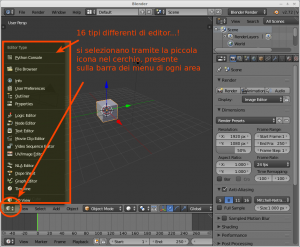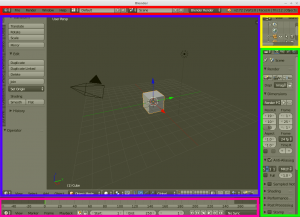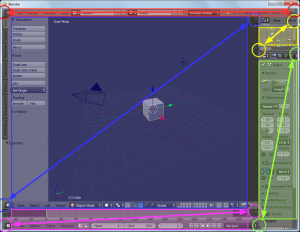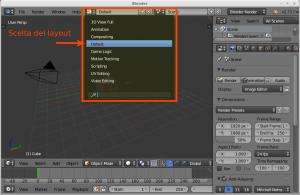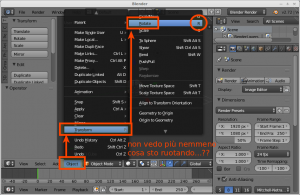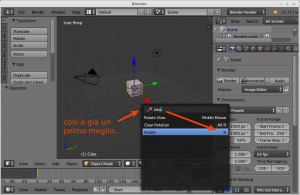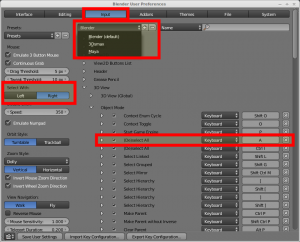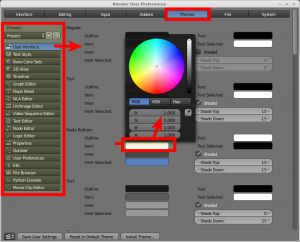Questo articolo è dedicato a coloro che si trovano ad avere la possibilità di imparare ad usare Blender, magari perché stanno seguendo un corso di stampa 3D con software open source, e incontrano come minimo qualche difficoltà a capire questo programma, come i miei compagni di corso, a cui è dedicato in particolare. Ciao ragazzi/e! 🙂
Durante l’ultima lezione, ci è stato presentato Blender ma, a mio giudizio, in modo insufficiente e inadatto: troppo in fretta, un po’ troppa confusione: li ho visti terrorizzati, e spiazzati… in base alla mia esperienza credo di sapere un po’ perché succede, e nel mio piccolo voglio tentare di rimediare, come posso.
Perché Blender è “difficile”?
Cosa rende tanto difficile l’approccio all’utilizzo di Blender? Siccome ormai sono piuttosto abituato, temo di avere difficoltà a immedesimarmi completamente in un “novizio”, ma mi fido del mio intuito, e provo a ipotizzare: secondo me, il motivo principale è la logica di interfaccia e di interazione.
Ciò ad esempio include
- il linguaggio dell’interfaccia
- l’estrema configurabilità
- la disposizione dei comandi e delle finestre,
- la quantità di “scorciatoie da tastiera”,
- la quantità di comandi e operazioni,
- la colorazione di tutto quanto
- la logica di attuazione dei comandi e delle operazioni
Provo a fornire dei consigli da considerare “a priori” per affrontare spero al meglio l’esperienza di utilizzo, ed arrivare meglio e prima a comprendere il vero sistema di funzionamento: fatto questo, tutto dovrebbe sembrare più facile, logico e meno incomprensibile. Almeno nelle intenzioni.
Le preferenze
Una piccola premessa è solo per mostrarvi come potete accedere al pannello delle preferenze utente, facilmente, dal menu “File”. Si apre una finestra separata con varie sezioni per regolare l’enorme quantità di preferenze possibili (vedrete diversi esempi sotto).
Una volta configurato tutto in questi pannelli… se volete renderlo permanente…salvate!
E… l’interfaccia?
Linguaggio dell’interfaccia
Naturalmente, se non conoscete l’inglese, almeno quel che basta per usare un programma di modellazione 3D… questo è un ostacolo bello grosso. Non è che sia impossibile usare Blender in un altro linguaggio: anche se quando lo scaricate è tutto in inglese, è possibile abilitare i font internazionali e decidere cosa tradurre dell’interfaccia, e in che linguaggio.
L’italiano esiste, ma come potete vedere sotto, è al momento posta fra le traduzioni “non complete”, quindi non sarà perfetta. In ogni caso io vi sconsiglio di usare questa opzione, oppure al limite di usarla solo finché non sapete quel poco di inglese necessario…
Perchè? Perché in questo campo molto tecnico, come in altri, i termini “nascono” in inglese e le traduzioni spesso sono approssimative, ci si capisce meglio in inglese e infatti i tutorial che trovate in giro, anche se “raccontati” in italiano, facilmente usano l’interfaccia in inglese. Comunque l’opzione esiste.
Estrema configurabilità
Blender è probabilmente il software più ampiamente configurabile e personalizzabile che avete mai visto: credetemi sulla parola. Ciò significa che ha la possibilità di adattarsi in maniera incredibile a gusti ed esigenze diverse, ma non è che sia obbligatorio cambiare tutto, o sapere per forza come fare! E’ possibile farlo SE serve.
Potete usarlo benissimo così come viene scaricato, senza personalizzarlo affatto, oppure stravolgerne aspetto e funzionamento come più vi piace e serve. Se avrete la necessità, perciò, vi troverete di fronte ad una enorme possibilità di scelta.
Ecco altre opzioni disponibili, sempre nelle preferenze utente, ad esempio per configurare i livelli di “undo”, per tornare indietro nella storia della vostra attività sul file aperto:
Non fatevi intimidire dalla libertà di scelta, o dalla paura di incasinare tutto: a meno che lo decidiate esplicitamente, ogni modifica estetica o di funzionamento che apportate è solo temporanea. Al riavvio o semplicemente aprendo un file “vuoto”, Blender sarà di nuovo quello “standard”.
Se vi perdete, perciò: semplicemente ripartite. Sbagliando s’impara. Iniziamo.
Disposizione dei comandi e delle finestre
Uno dei “princìpi” di Blender è: nessuna finestra o pannello si deve mai (o quasi mai) sovrapporre nascondendo quello sottostante. Trattandosi di un software altamente visuale, l’obiettivo è di limitare il meno possibile le informazioni disponibili per l’utente. L’informazione presente deve essere sempre mantenuta il più possibile “a vista”.
Quando una intera finestra, o un’area viene ridimensionata (qualcunque cosa può essere ridimensionata, pulsanti inclusi) la dimensione del contenuto viene sempre adattato per mantenere la visualizzazione che aveva in precedenza impostato l’utente.
Per cui le finestre di Blender sono completamente adattabili, componibili e trasformabili. E possono essere usate anche diverse finestre separate, ad esempio per tenerne due (o più) diverse su due monitor diversi collegati allo stesso computer.
Ogni area di una finestra mostra uno a scelta fra i vari “tipi di editor” (al momento ce ne sono 16 tipi). Per cui si può dividere la finestra in aree, a piacere, e scegliere quale editor vedere in ogni area, e poi anche cambiarlo, volendo.
Ogni editor ha una barra di menu, in alto o in basso (ovviamente potete decidere di cambiare posizione per essa, in ogni editor) e spesso pannelli laterali a scomparsa (a volte sono già visibili, a volte bisogna attivarli), a sinistra e/o a destra. Ogni editor ovviamente ha il suo scopo: alcuni sono generici, altri specifici solo per certe attività, alcuni possono operare in varie modalità, differenti fra loro e quindi ogni editor va un po’ capito e conosciuto…
Ci vorrà un po’di tempo. C’è davvero tanta roba: Blender fa “un sacco di mestieri diversi”… iniziate limitandovi a ciò che vi serve.
Quando scaricate Blender, la prima volta si apre con 5 aree, disposte in un certo modo, in una sola finestra.
Se volete avere qualcosa di diverso, dipende solo da voi: potete modificare il numero di finestre, di aree, e il tipo di editor di ogni area, a piacere, non c’è limite.
Ad esempio, ecco come suddividere e ricombinare le aree (qualunque tipo di editor) presenti nella finestra: in pratica, ogni area ha due “maniglie” (angolo inferiore sx o superiore dx) che evidenzio qui in figura, riferendomi alle cinque zone di cui sopra
Mostro qui un particolare ingrandito che mostra come cambia il cursore del mouse quando si sposta sopra una di queste “maniglie”
Queste due particolari “maniglie” possono servire per
- suddividere l’area in due (diventeranno due aree con lo stesso editor di quella di partenza)
- ricombinare due aree adiacenti (anche con editor diversi, ma unite da un lato della stessa altezza o larghezza: diventerà uno dei due editor)
…è molto più facile (spero) vedere un video, che spiegare a parole come si fa:
In pratica potete suddividere ogni finestra di Blender esattamente in quante parti volete, in ogni area usare un editor a scelta, e ovviamente ridimensionare ognuna a piacere…
E non è finita qui. Solo ricordatevi che, come ho detto prima <<a meno che lo decidiate esplicitamente, ogni modifica estetica o di funzionamento che apportate è solo temporanea>>. Dunque, vi occorre capire bene come “rendere permanente” una modifica che volete conservare, fino a… quando cambierete di nuovo idea. Come? procedendo così:
- aprendo un nuovo file “vuoto”
- personalizzando solo ciò che occorre (editor, sistemazione delle finestre, oggetti in scena, layout, ecc)
- salvando il file attuale come file “di avvio”, così:
Perché dovrei cambiare aree, finestre, editor, vi state chiedendo? perché certe disposizioni e configurazioni possono più adatte a fare certi lavori di altre, secondo il vostro gusto. E siccome di configurazioni adatte a certi lavori ce ne possono essere tante, e riconfigurare tutto ogni volta è ovviamente troppo lungo e tedioso, potete “salvare” le configurazioni che vi piacciono con un nome, e richiamarle da un elenco (si chiamano “screen layout”).
Quando scaricate Blender, la prima volta sono già previsti 9 layout – tra i più frequentemente utilizzati – e quello attivo è, ovviamente quello chiamato “default”. Potete rinominare, aggiungere, togliere, modificare, copiare i layout in ogni modo che desiderate, e passare da uno all’altro molto facilmente.
Scorciatoie da tastiera e logica di attuazione dei comandi e delle operazioni
Vedendo un utente “esperto” (sarebbe meglio dire “abituato”) usare Blender, un “novizio” nota subito che apre pochi menu, quasi nessuno, e usa il mouse mentre preme velocemente dei tasti sconosciuti… ed è dannatamente rapido! Come si fa a ricordarsi tutti quei tasti, è impossibile!?!
No. Blender ha il suo proprio sistema di utilizzo, molto efficace, che semplicemente è diverso da quasi ogni altro programma, anche fuori dall’ambito del 3D o della grafica. Un altro dei “principi” di Blender è “una mano sulla tastiera, l’altra sul mouse”. E ha senso.
Ogni editor, come già detto, ha una sua barra dei menù. E se li aprite, quei menu sono zeppi di comandi e sottomenù, e questi contengono praticamente ogni tipo di comando e operazione effettuabile in Blender, nel rispettivo editor. E accanto alla voce di menu, spesso c’è una “scorciatoia da tastiera” utilizzabile per la stessa operazione o comando.
Potete usare quello che preferite, ma la scorciatoia conviene: non solo perché è più veloce e vi evita vari clic, ma anche perché vi evita di spostare il mouse altrove! E questo è molto importante per la logica di attuazione dei comandi e delle operazioni, così come avviene in Blender.
Qual’è questa logica? Semplice: quasi sempre, i comandi iniziano subito appena premete il menu, o pulsante o tasto, ovvero – è importante – non serve un altro clic! Se premete “R” per “Ruotare” un oggetto, appena premuto “R”, state già ruotando! Trovata la rotazione desiderata, potete
- confermare con clic sx o invio
- annullare con clic dx o esc
perciò, se invece di puntare il mouse sull’oggetto e premere “R”, portate invece il mouse su menu “Object > Transform > Rotate”, il comando parte lo stesso, ma in quel momento il mouse non si trova sull’oggetto! E’ invece vicino al menu… Non è impossibile lavorare così, ma è spesso inefficace, impreciso, più scomodo e lento… Se tenete a mente questo e provate, lo verificherete facilmente.
Però, avere tutti i menu ben organizzati, con a fianco la scorciatoia da usare, è molto comodo lo stesso, perché a memoria è impossibile ricordarle sempre tutte… inoltre, ci sono anche altre alternative, specialmente se… non vi ricordate in quale menu si trova il comando che cercate: sapete che c’è, ma dove si è cacciato? Ok, prima o poi lo troverete, ma se vi serve subito o se (rarissimi casi) non c’è (ancora) in nessun menù? Premete “spazio”.
Premendo “spazio”, ovunque si trovi il mouse, compare una mascherina di ricerca: digitate qualche lettera, e il comando compare nell’elenco, più digitate, meno ce ne sono. Ottenuto il comando, o una lista tra cui scegliere, vi basta cliccarci sopra, è proprio la voce di menu che stavate cercando; oppure, se ha (quasi sempre) un tasto di scorciatoia, semplicemente segnatevelo, chiudete la ricerca (clic altrove o esc) e… usatela! Ci sono anche altre alternative, ma per il momento ciò vi basta ampiamente…
Una cosa utile da sapere è che imparare i tasti… paga: i comandi (da mouse o tastiera) spesso agiscono in maniera coerente in vari editor e contesti, quando possibile e sensato. Ad esempio, dove qualcosa è selezionabile, premere “A” seleziona (oppure deseleziona) tutto. Premere “+” o “-” (o usare la rotella del mouse) ingrandisce o rimpicciolisce. “Home” riadatta ciò che è stato ingrandito o rimpicciolito nel modo migliore (in modo che si veda tutto se possibile), “R” ruota, “G” sposta (deriva da Grab), “S” scala. E così via. Usandolo, troverete spesso delle scorciatoie quasi “universali”, ed è davvero facile e comodo.
Ci sono le eccezioni ovviamente es: l’editor di testo, in cui quando si preme “A” viene scritto “A”, ovviamente… 😀 per selezionare tutto si usa “CTRL+A” in quell’editor.
In aggiunta, le scorciatoie sono “personalizzabili”: potete cambiare tutti i tasti che volete, e salvare lo “schema” con un nome, in modo che poi possiate scegliere uno degli schemi presenti da un elenco. Ad esempio, Blender già include degli schemi che “assomigliano” alle scorciatoie di Autodesk Maya o 3D Studio Max, così se conoscete meglio quelle, potete anche usarle. Ma io ve lo sconsiglio: cambiando i tasti “standard”, non saprete più seguire nessuna guida o tutorial, né spiegare voi ad altri, perché normalmente vengono indicati ovunque i tasti “standard”. Ecco dove si può agire su questo nelle preferenze utente:
Una cosa che spesso turba molto è che (quasi ovunque) la selezione viene effettuata con… il tasto destro del mouse. Lo so, è un brutto colpo, son cose che uno non si aspetta… appena vi riprendete dall’emozione, vi posso dire che
- si può cambiare impostazione, e fare in modo che la selezione possa avvenire con il tasto sx
- non è poi così male, se accettate di “cambiare pensiero”, ma fate come preferite.
- l’impostazione è visibile nell’immagine sopra.
comunque, di default, in Blender il tasto “dx seleziona, il sx agisce”.
quando il comando che richiede un termine è iniziato, “il dx annulla, il sx conferma”. Finché non premete sx o dx, il comando è ancora attivo e richiede una decisione finale. Es: se premete “R”, state ruotando finché non annullate con dx o confermate con sx (o in alternativa, rispettivamente “esc” per annullare e “invio” per confermare).
Altrettanto personalizzabili sono i colori di tutto ma dico proprio di tutto ciò che si vede in Blender, in ogni tipo di editor. E anche qui è possibile salvare le proprie preferenze con un nome, e scegliere fra varie (alcune sono già presenti in Bender). Lo schema di default è piuttosto sensato, ma i gusti son gusti, e Blender non vi limita certo…
Ok, mi fermo qui per ora, già ne avete da sperimentare. E lo so che ancora non vi ho detto come modellare, mettere i materiali, renderizzare, animare un pupazzetto, creare un videogame, montare un video e integrare grafica 3d e materiale girato ma… credetemi: vi conviene prima familiarizzare con questi concetti.
Se vi sembra che ciò possa servire, posso estendere questi “suggerimenti” ad altro, fatemi sapere!